1.02 Setting up your Account and Profile
Welcome to your Drive Lynx portal!
Once you’ve ordered your Test Drive or purchased one of our Subscriptions and followed the Tutorial 1.01 Log In for the First Time (for logging on and resetting your password), you are now ready to set up the Account and your profile.
Setting Up Your Account
Once logged in, click on the Menu tab in the top left corner, click Profile Setup, click Account, as per below:
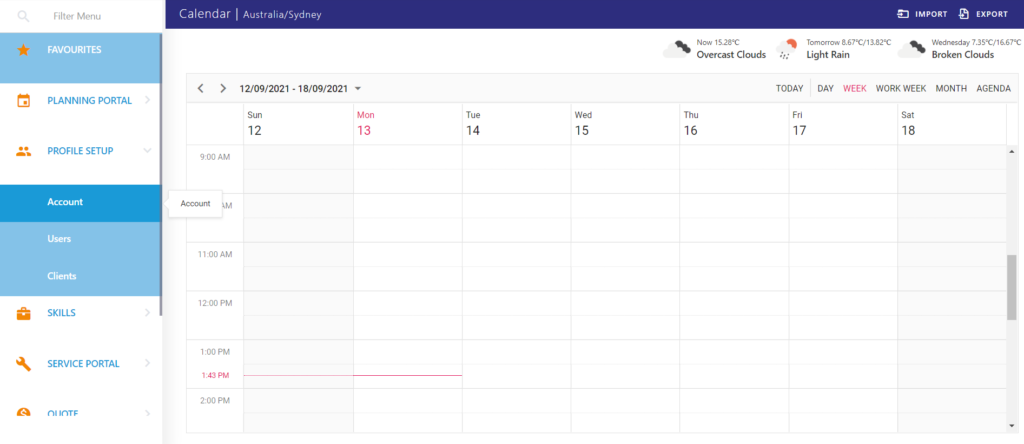
The Account is your organisation or the company within which you manage your projects.
Information
Enter the details as you’d like them to appear on your Quotes, though adding your details as the Administrator to the Account. After completing the Information, click SAVE.
App Settings
There is a range of default setting in this tab that can be applied later to suit your business requirements. In the first instance, select Logos and upload your Account’s company logo so that it appears on both your Drive Lynx Portal across the Banner for all your Users to see, and within your Quotes.
Passwords
Dictate healthy security practices for your Drive Lynx Users by setting password rules. You can apply the default settings here.
Licensing
These are the types of Users available in Drive Lynx. View their accessibility in Tutorial 1.04.
SUBSCRIPTION takes you to a secure online store where you can manage Drive Lynx licenses, billing, invoices and account payment details.
Setting up Your Profile
Click on Users under the Profile Set Up Menu tab. As you are just getting started, your User profile will be the only one present. Double click on your User line item to open.
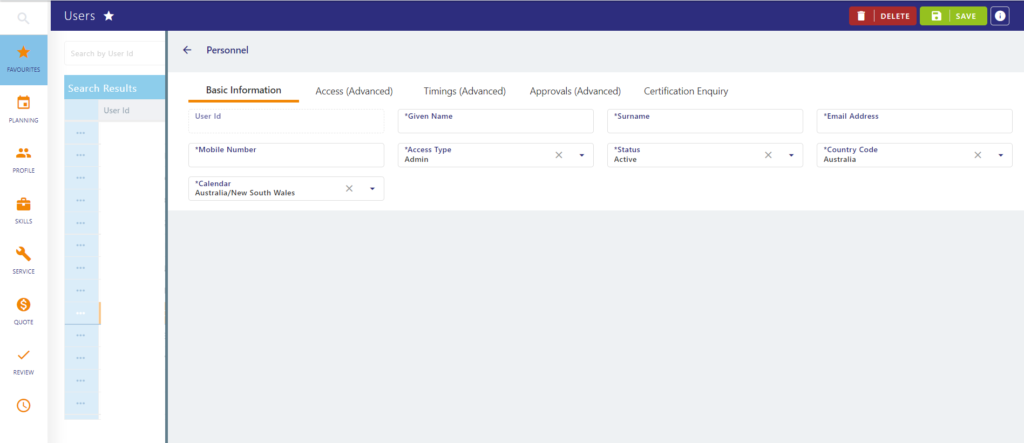
Basic Information
Enter your User details from the following guide:
User ID – Set up a uniform User ID descriptor for your Users. If this is not entered, it will default to firstname.surname.
Given name/Surname/Email Address/Mobile Number: Enter your preferred details
Access Type: Visit our Tutorial 1.04 Setting up Users to understand your Users’ access types.
Status: All will default to Active unless Users are logged out of their profile. Administrators are able to re-Activate their profile on request.
Country Code/Calendar: Set these to your region/province so that you set your timezone, public holidays and defaults.
Click SAVE.
Upload your Profile Picture
Click on your initials found in the top right corner. Click on the initials once again to upload your profile picture. Click Update.
You may prefer to work in Dark Mode, instead of the default, Light mode. If so, you can make the switch here.
Now, you’re ready to kick start your Drive Lynx account!